Game Maker
Game Maker (sada Game Maker: Studio) je okruženje za kreiranje video igara, pisam u Delphiju. U njemu se uglavnom se koriste grafički prikazane funkcije (kao kod jezika za LEGO robote), ali može da se koristi i Game Maker Language - Game Maker-ov jezik za skripte sličan C-u i JavaScript-u.
Game Maker je ograničen, primitivan i za početnike - za ozbiljniji rad preporučio bih Unity.

Game Maker Studio je besplatan na Steamu, ali ovde ćemo pogledati na Game Maker 8.0, jer je brži i u njemu imam najviše iskustva. Studio i 8.0 su skoro identični i sve ovo se isto radi u Studio verziji
Game Maker je za 2D igre, ali podržava malo 3D grafike uz pomoć skripti.
Resursi

- Sprites - slike, korišćene za izgled objekta
- Sounds - zvuk i muzika
- Backgrounds - pozadine i tilesetovi, za izgled i dizajniranje "soba" (nivoa)
- Paths - za kompleksno i autonomno kretanje objekata
- Scipts - skripte u Game Maker Language-u,
- Fonts - fontovi
- Time Lines - za programiranje ponašanja objekata pod određenim vremenom
- Objects - ponašanje, radnje i uopšteno sav kod igrice se nalazi u objektima
- Rooms - dizajniranje 'soba' tj. nivoa
Prost program sa kretanjem objekta pomoću strelica
Izgled objekta
Prva stvar je kako će taj objekat da izgleda. Napravite sprajt (Ctrl + Shift + S) ili klikom na dugme na toolbaru.

Game Maker dolazi uz dobar editor za sprajtove, u kom je moguća manipulacija i animacija tih slika.
Klikom na Load Sprite možete da učitate slike (bmp, gif, jpg i png), ali i Game Maker Sprite file-ove. Učitajte bilo koju sliku i nazovite sprajt - spr_player

Kliknite na Edit Sprite da biste ušli u editor

Šta treba da uradite:
- Slika treba da bude rezolucije 32x32
- Slika treba da bude transparentna
Uđite u meni Transform i kliknite Stretch

Unesite novu rezoluciju i kliknite OK.
Najprostiji način dodavanje prozirnosti (transparentnosti) je brisanje boje pozadine. Kliknite na meni Images i kliknite na Erase a color

Kliknite na pozadinu slike u tom prikazu da biste označili boju za brisanje. Onda podignite ili spustite na odgovarajuću toleranciju tako da se dobije željena slika.
Nakon toga kliknite OK, zatvorite editor kliknom na zelenu štiklicu tako da sačuva promene i kliknite OK na Sprite Properties prozor.
Objekat, soba i programiranje
Napravite objekat (Ctrl+Shift+ O). Nazovite ga obj_player. Izaberite mu sprite spr_player.

Kliknite na OK. Napravite sobu (Ctrl+Shift+R)

Za sada je u sobi potrebno samo staviti objekat. Kliknite na karticu objects, i kliknite bilo gde u sobi da dodate taj objekat.

Kliknite na zelenu štiklicu da zatvorite Room Properties.
Ponovo uđite na objekat duplim klikom na obj_player u listi resursa levo

Grafičko programiranje

Kliknite na Add Event.

Kliknite na Keyboard i izaberite <Up>. Tako uradite i za <Left>, <Right> i <Down>

Eventovi su procedure koje se izvršavaju ako se ispuni uslov - kao skraćena IF komanda.
Razlika između menija Keyboard, Key Press i Key Release u dijalogu Add Event je da se event Keyboard izvršava sve vreme dok se taster drži, Key Press samo jednom kada je pritisnut i Key Release samo kada je otpušten.
Sada na event <Left> prevucite iz kartice move i kategorije Jump desnim klikom kliknite na Jump to Position  .
.

Ova funkcija služi da prosto menja poziciju objekta u sobi.
Sada, zamislite sobu kao pravougli sistem - on ima x (horizonatalnu) i y (vertikalnu) osu.
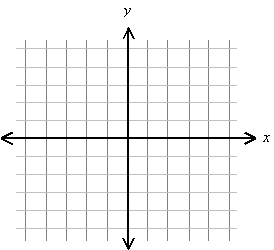
Kada jedna tačka u njemu ide levo, njena x pozicija se smanjuje. Kada treba da ide desno, ona se povećava.
Za y osu, pošto je tačka 0,0 je gore levo u sobi, kretanjem gore y se smanjuje a kretanjem dole y se povećava.

Bitno je isto da štiklirate Relative. Bez njega objekat ne bi skočio na 1 piksel iza njega, već 1 piksel od tačke 0,0.
Kliknite na OK. Ponovite ovo za sve evente.
- Levo: x je -1, y je 0
- Desno: x je +1, y je 0
- Gore, x je 0, y je -1
- Dole, x je 0, y je +1
Nakon što se to završili, kliknite OK na Object Properties i pritisnite Run dugme (F5 na tastaturi.) Ako ste sve dobro uradili, objekat bi trebao sporo da se kreće po sivoj sobi.
Skriptovanje u GML-u
Ovo je čak i brže od grafičkog.

Kartica control, kategorija Code, desni klik na Execute Code .
.
U GMLu, kod uvek mora da počinje i da se završava vitličastim zagradam { }.
Ceo kod za <Left> izgleda ovako:

x-=1 je skraćeno za x = x - 1. To je relativna pozicija od sadašnje.
Kliknite na zelenu štiklicu da zatvorite i sačuvate. Uradite sve to za svaki event sa odgovarajućim vrednostima, kliknite OK na Object Properties i ponovo pritisnite F5.
Rezultat bi trebao da bude isti kao pre.
U sledećem članku ćemo programirati prepreke, poene i živote.
|
Aleksa Marković 09.06.2015 Одељци: Зид Чланци topofkeks | Кључне речи: Game Maker
|
1
|